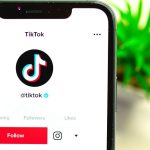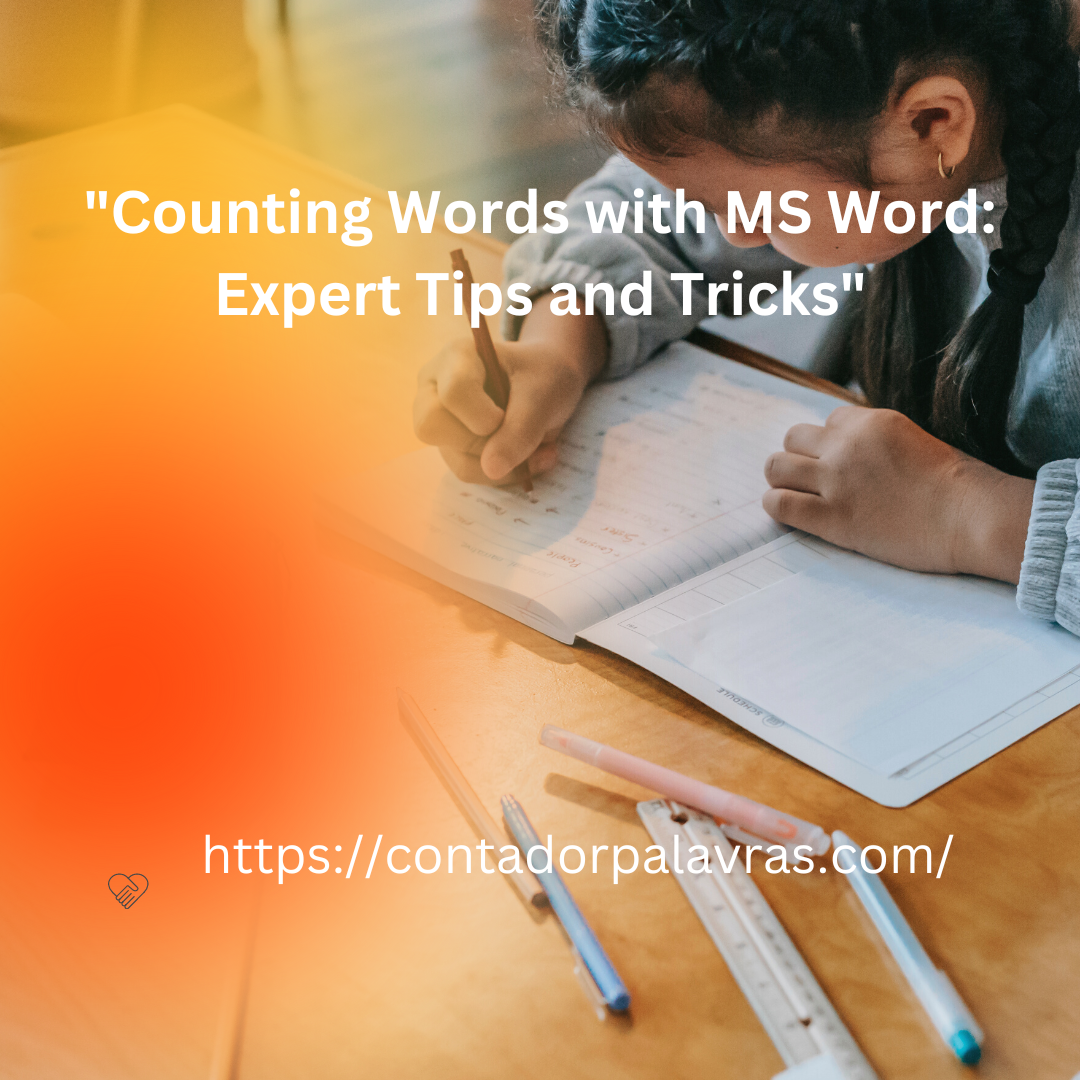Counting Words with MS Word: Expert Tips and Tricks
Microsoft Word is a powerful tool that helps you write and format your documents with ease. One of its useful features is the word count function that allows you to know the exact number of words in your document. This function is essential for writers, students, and professionals who need to meet specific word limits. However, not everyone knows how to use this function effectively. In this blog post, we will share some expert tips and tricks for counting words with MS Word.
Tip 1: How to Display the Word Count
Before we dive into the tips and tricks, it is essential to know how to display the word count in MS Word. To do this, follow the steps below:
- Open your document in MS Word.
- Click on the “Review” tab.
- Look for the “Proofing” section.
- Click on “Word Count.”
Once you click on “Word Count,” a pop-up window will appear displaying the number of words, characters (with and without spaces), paragraphs, and lines in your document.
Tip 2: How to Count Words in a Selection
If you want to know the word count of a specific section of your document, you can use the “Selection” option in the “Word Count” window. Here’s how:
- Select the text you want to count.
- Click on the “Review” tab.
- Look for the “Proofing” section.
- Click on “Word Count.”
- In the “Word Count” window, click on “Selection.”
This will display the word count for the selected text only.
Tip 3: How to Count Words in Footnotes and Endnotes
If your document has footnotes and endnotes, you may want to include them in the word count. Here’s how to do it:
- Click on the “File” tab.
- Click on “Options.”
- In the “Word Options” window, click on “Display.”
- Check the box next to “Include footnotes and endnotes.”
- Click on “OK.”
Now, when you click on “Word Count,” the number of words in your footnotes and endnotes will also be included.
Tip 4: How to Count Words in Tables
If your document contains tables, you may want to count the words in each cell or the entire table. Here’s how to do it:
- Select the table you want to count.
- Click on the “Layout” tab.
- Look for the “Table” section.
- Click on “Properties.”
- In the “Table Properties” window, click on “Options.”
- Check the box next to “Include textboxes, footnotes, and endnotes.”
- Click on “OK.”
- Click on “OK” again.
Now, when you click on “Word Count,” the number of words in your table cells will also be included.
Tip 5: How to Count Words in Specific Sections
If your document has multiple sections, you may want to count the words in each section separately. Here’s how to do it:
- Click on the section you want to count.
- Click on the “Page Layout” tab.
- Look for the “Page Setup” section.
- Click on “Breaks.”
- Select “Next Page” under “Section Breaks.”
- Click on “OK.”
Repeat the above steps for each section you want to count separately. Once you have created the section breaks, you can use the “Selection” option in the “Word Count” window to count the words in each section.
Counting Words with MS Word: Expert Tips and Tricks
Whether you are a student, a professional writer, or just someone who needs to keep track of the number of words in their documents, Microsoft Word is the go-to tool for counting words. However, many people are not aware of the different ways they can count words with MS Word or the advanced features available to them. In this post, we will cover some expert tips and tricks for counting words with MS Word that will make your life easier.
- Basic Word Counting
The most common way of counting words with MS Word is by using the built-in word counting tool. To do this, follow these steps:
- Open your document in MS Word.
- Click on the “Review” tab on the ribbon.
- Click on “Word Count” in the “Proofing” section.
A pop-up window will appear, showing you the number of words, characters, paragraphs, and pages in your document. You can also choose to include or exclude footnotes, endnotes, and text boxes in your word count.
- Counting Words in a Selection
Sometimes you may only want to count the words in a specific section of your document. MS Word allows you to do this by selecting the text you want to count and using the word counting tool. To count the words in a selection, follow these steps:
- Highlight the text you want to count.
- Right-click on the selected text and click on “Word Count” in the dropdown menu.
- The word count tool will display the number of words in the selected text.
This method is useful when you want to know the word count of a particular section of your document, such as a paragraph, a chapter, or a section.
- Counting Words in Headers and Footers
Headers and footers are useful for adding page numbers, chapter titles, and other information to your document. However, they can also add to your word count. If you want to exclude the words in headers and footers from your word count, you can use the following method:
- Click on the “Insert” tab on the ribbon.
- Click on “Header” or “Footer” in the “Header & Footer” section.
- Click on “Edit Header” or “Edit Footer” to enter the header or footer area.
- Click on “Options” in the “Navigation” section of the ribbon.
- Check the box that says “Different first page” or “Different odd and even pages.”
- Check the box that says “Suppress for current section.”
- Click on “Close Header and Footer” to return to your document.
By following these steps, the words in headers and footers will not be included in your word count.
- Counting Words in Specific Styles
MS Word allows you to assign different styles to your text, such as “Heading 1,” “Heading 2,” “Normal,” etc. You can also count the words in specific styles using the following method:
- Click on the “Home” tab on the ribbon.
- Click on the arrow in the “Styles” section to open the Styles pane.
- Right-click on the style you want to count and click on “Select All xx Instance(s).”
- The word count tool will display the number of words in the selected style.
This method is useful when you want to know the word count of specific sections of your document, such as headings or quotations.